MSM pro výuku Zpracování dat v Excelu
O PROJEKTU
1. Pokyny pro práci se studijním materiálem
Jako uživatelské rozhraní slouží webová stránka. Pro správnou funkčnost stránek je třeba mít nastavení bezpečnosti internetového prohlížeče na hodnotu středně vysoká. V případě Microsoft® Internet Exploreru zobrazí prohlížeč varovnou zprávu ve výsuvné informační liště prohlížeče, kde je potřeba povolit blokovaný obsah. Obr. 9, Obr. 10 a Obr. 11 zobrazují postup při povolování zablokovaného obsahu.
1) Klikněte pravým tlačítkem na žlutou informační lištu.
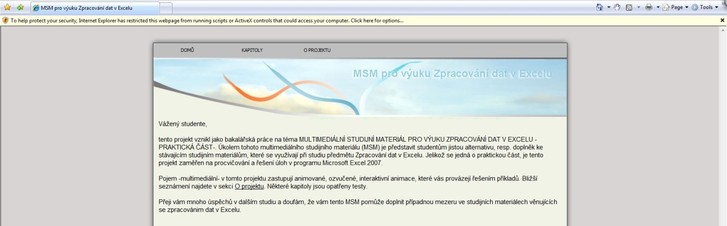
Obr. 9 - Zobrazení varovného hlášení Microsoft Internet Exploreru. Zdroj: Autor.
2) Z místní nabídky vyberte možnost: Povolit zablokovaný obsah.
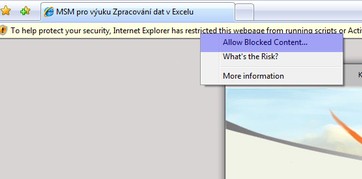
Obr. 10 - Povolení zablokovaného obsahu. Zdroj: Autor.
3) V dialogovém okně potvrďte, že jste si jisti vaší volbou.
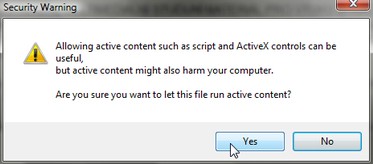
Obr. 11 - Potvrzení dialogového okna. Zdroj: Autor.
Projekt spustíte z kořenového adresáře pomocí souboru index.htlm. Po úvodním povolení zablokovaného obsahu zůstanete na úvodní stránce. Z menu, čítající tři položky, DOMŮ, KAPITOLY a O PROJEKTU, doporučuji navštívit nejprve stránku O PROJEKTU, kde se detailně seznámíte s používáním jednotlivých nástrojů výuky a s možnostmi celého projektu.
Pohyb a navigace v celém projektu funguje jako na běžných webových stránkách. Položka menu KAPITOLY, obsahuje dvě podpoložky, tzv. submenu. První položkou jsou GRAFY a druhou KONTINGENČNÍ TABULKY.
1.1 Navigace na stránkách GRAFY a KONTINGENČNÍ TABULKY
Stránka je rozdělena na příslušný počet řádků a sloupců. První sloupec tabulky obsahuje název probírané kapitoly. Druhý, třetí a čtvrtý obsahuje ikony a heslo popisující obsah dokumentu skrývající ho se pod daným odkazem. Jako odkaz slouží jednotlivá ikona s významem:
- ![]() Jedná se o odkaz na interaktivní tréninkové prezentace vytvořené programem Adobe® Captivate.
Jedná se o odkaz na interaktivní tréninkové prezentace vytvořené programem Adobe® Captivate.
- ![]() Pod tímto odkazem naleznete instruktážní videa, ve kterých se seznámíte s postupem řešení příkladu.
Pod tímto odkazem naleznete instruktážní videa, ve kterých se seznámíte s postupem řešení příkladu.
- ![]() Kliknutím na tuto ikonu si můžete k danému příkladu otevřít zdrojový dokument.
Kliknutím na tuto ikonu si můžete k danému příkladu otevřít zdrojový dokument.
- ![]() V PDF dokumentu je slovní řešení a logický postup daného příkladu.
V PDF dokumentu je slovní řešení a logický postup daného příkladu.
K řešení příkladu můžete využívat materiály v jakémkoliv pořadí.
1.2 Základní práce se soubory
Po kliknutí na danou ikonu se otevře příslušný soubor. V případě tréninkových prezentací a instruktážních videí se otevře nové okno prohlížeče, ve kterém se spustí daný obsah. V případě zdrojových dokumentů můžete volit mezi uložením souboru na disk nebo přímým otevřením do programu Microsoft® Office Excel. u slovního a logického popisu řešení uloženého do formátu PDF dojde po kliknutí ke spuštění programu Adobe® Reader a zobrazení obsahu dokumentu.
1.3 Práce s interaktivní prezentací
Po kliknutí na příslušnou ikonu se otevře nové okno prohlížeče a v něm se spustí interaktivní prezentace. Rozlišení prezentace je 1060 x 680 pixelů, proto doporučuji okno prohlížeče maximalizovat.
1.3.1 Navigace v prezentaci
Prezentace v dolní části okna obsahuje navigační lištu s těmito funkčními tlačítky:
![]()
Obr. 12 - Navigační lišta interaktivní prezentace. Zdroj: Autor.
1) Spustit znovu.
2) Spustit / Pozastavit prezentaci.
3) O krok (snímek) zpět.
4) O krok (snímek) vpřed.
5) Zvýšit rychlost přehrávání (2 x - 4 x).
6) Vypnutí / Zapnutí zvuku.
7) Ukončení prezentace.
8) Informace o projektu.
1.3.2 Řešení příkladu
Každá prezentace obsahuje úvodní obrazovku s nadpisem kapitoly. Po tomto úvodu začíná samotný obsah prezentace, kdy se stáváte účastníky řešení příkladu. Všechny prezentace jsou osazeny mluveným komentářem, který vás provází řešením. Abyste věděli, co má následovat v dalších krocích, je bezpodmínečně nutné tento komentář poslouchat. Pokud ovšem příklad opakujete a komentář by vás zdržoval v postupu, nemusíte čekat na jeho skončení. Stačí, pokud kliknete na správné klikací pole, nebo správně vyplníte hodnoty do vstupních polí a prezentace bude pokračovat odpovídajícím snímkem dále. Ve složitějších případech je postup popsán i v textové nápovědě zobrazené po neúspěšných pokusech v pokračování, nebo jsou poskytovány dílčí nápovědy, které by vás měli dovést ke správnému postupu. Pokud byste nevěděli jak pokračovat, můžete na navigační liště využít tlačítko číslo 4, které vás přenese o jeden krok vpřed, nebo si pomocí stisknutí tlačítek 3 a následně 4 nechat zopakovat komentář.
Při řešení příkladu se můžete setkat s těmito typy úkolů:
- Klikni sem: Jde o nejčastější prvek v prezentaci. Vaším úkolem je kliknout do určené oblasti. V závislosti na situaci se může požadovat kliknout levým nebo pravým tlačítkem myši. Pokud kurzorem myši najedete nad danou oblast, zobrazí se nápověda, Obr. 13, pokud kliknete jinam, než máte, zobrazí se upozornění, Obr. 14. V některých případech může být počet kliknutí omezen na určitý počet. Omezený počet kliknutí neklade překážky v pokračování, je použit pouze jako motivující součást cvičení.
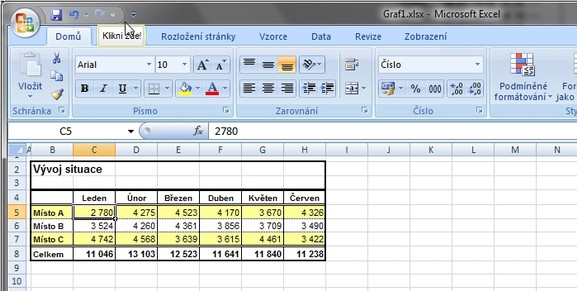
Obr. 13 - Nápověda nad klikací oblastí. Zdroj: Autor.

Obr. 14 - Upozornění po kliknutí do špatné oblasti. Zdroj: Autor.
- Vyplň: V některých částech je potřeba doplnit chybějící informace do vstupních textových polí. Po zapsání hodnoty stiskněte tlačítko Submit (odešli). Vstupní hodnoty musí přesně odpovídat požadovanému zadání, pole jsou proto chráněna proti vepsání nesmyslných hodnot. Po každém neúspěšném pokusu vám bude napovězeno, co do příslušného pole vyplnit, Obr. 15. Většinou máte k dispozici tři pokusy. Po třetím pokusu vám budou hodnoty vhodným způsobem prozrazeny.
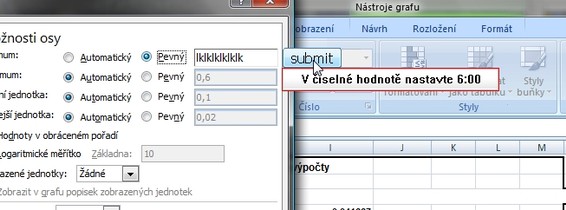
Obr. 15 - Nápověda při špatně vložené hodnotě. Zdroj: Autor.
- Setkat se můžete i s testem. V případě běžného testu mohou odpovědi obsahovat i více správných odpovědí. Tak jako v případě vstupního textového pole vám bude po špatném pokusu napovězeno. Nápovědy jsou zpravidla tři, pokud ani jedna nepomůže a vám se nebude dařit přijít na správný výsledek, musíte použít navigační tlačítko číslo 4 pro krok vpřed. Prezentace obsahují i test s tzv. párováním, kde máte za úkol spárovat hodnoty ve sloupci 1 k hodnotám sloupce 2. Při řešení postupujeme metodou Drag `n` Drop (uchop – přesuň a pusť),kdy touto metodou z jednoho sloupce přetahujeme hodnoty do druhého. Automaticky se mezi takto vytvořenými dvojicemi vytvoří spojovací čára naznačující spojení. K potvrzení správných výsledků obsahují formuláře tlačítko s popiskem: Odešli a pro smazání provedených voleb: Vymaž.
Princip linearity je u řešení všech příkladů stejný. Po správném splnění úkolu jste přeneseni na následující snímek, kde je po vás požadována další interakce.
1.4 Práce s instruktážním videem
Instruktážní videa se pouštějí jako v předešlém případě interaktivní prezentace. Po kliknutí se otevřou do nového okna s aktivním přehrávačem připraveným přehrát požadované video. Pro přehrání stačí kliknout na ikonu přehraj uprostřed obrazovky. Jelikož se jedná pouze o video snímané z plochy počítače, nelze do něj zasahovat. Hovorovým jazykem v nich popisuji řešení příkladů a v některých příkladech se snažím obsah videa obohatit o rady nebo nestandardní postupy při řešení.
Navigaci ve videu nám umožňuje navigační lišta s těmito funkčními tlačítky:
![]()
Obr. 16 - Navigační lišta instruktážního videa. Zdroj: Autor.
1) Spustit / Zastavit
2) Jezdec po uchopení myší a jeho tažení umožňuje navigaci ve videu.
3) Regulace hlasitosti.
4) Maximalizace okna do celoobrazovkového módu.
5) Informace o přehrávaném videu.
6) Přehraná a celková doba trvání videa.
1.5 Práce se zdrojovým souborem
Tento soubor slouží jako zdrojový pro řešení daných příkladů. Po kliknutí na ikonu zobrazující pracovní sešit Microsoft® Office Excel 2007 se zobrazí standardní dialogové okno stahovacího klienta internetového prohlížeče, které nám poskytuje možnost soubor otevřít nebo uložit. Pokud využijete možnost otevřít, automaticky se otevře Microsoft® Office Excel 2007, popřípadě Microsoft® Office Excel 2010 a můžete začít pracovat na řešení příkladu. Pokud soubor uložíte, musíte ho následně otevřít z vámi zvoleného místa uložení. Stav řešení příkladu v daném souboru koresponduje jak s počáteční fází instruktážního videa, tak interaktivní prezentací. Pokud pracujete se souborem pouze otevřeným, ne uloženým a potom otevřeným, silně doporučuji, aby nedošlo k přepsání zdrojového dokumentu, a jako první krok daný soubor uložit volbou Uložit jako.
1.6 Práce s přiloženým dokumentem
Třetí možností jak se dopracovat k řešení příkladu pomocí instrukcí je možnost využití slovního logického popisu řešení obsaženého v PDF dokumentu. Pro otevření dokumentu potřebujete vhodný prohlížeč PDF souborů, např. Adobe® Acrobat. Řešení příkladu je rozděleno do několika kroků. Postupy skrze nabídky jsou zvýrazněny.